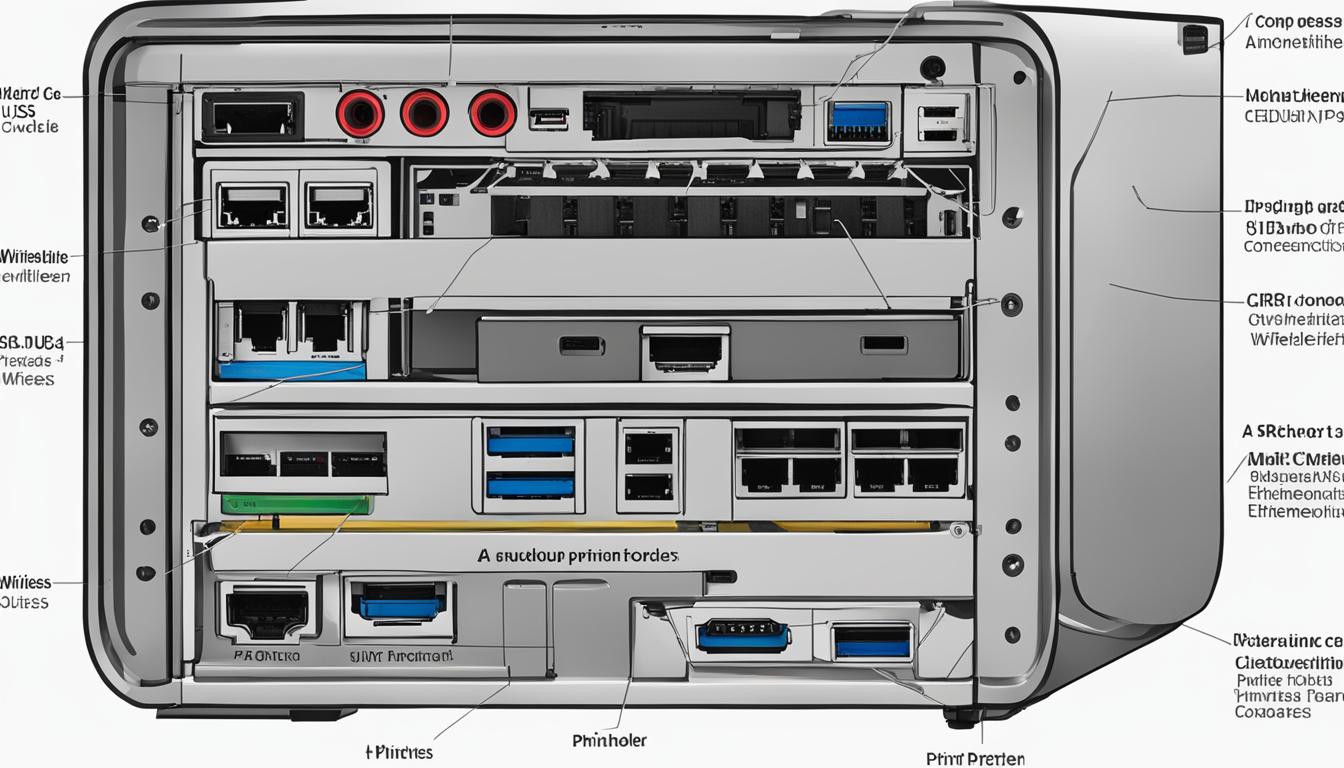Welcome to our comprehensive guide on how to connect a printer to a computer. Whether you’re a tech-savvy individual or a beginner, this step-by-step guide will walk you through the printer setup process. By the end of this article, you’ll be able to connect your printer to your computer effortlessly.
Wired Printer Connection
Connecting a printer to your computer using a wired connection is a straightforward process. Follow these simple steps to establish a USB printer connection:
- First, make sure your printer is turned on and ready for setup.
- Locate the USB cable that came with your printer.
- Connect one end of the USB cable to the USB port on your printer.
- Connect the other end of the USB cable to an available USB port on your computer.
- Once the connection is made, your computer should detect the printer automatically.
- Navigate to the Printer settings on your computer.
- Select the option to Add a printer.
- Follow the on-screen instructions to complete the installation process.
By following these steps, you can successfully connect a printer to your computer via a USB cable. This method ensures a stable and reliable connection for printing your documents and photos.
Comparison of Wired and Wireless Printer Connections
| Wired Printer Connection | Wireless Printer Connection |
|---|---|
| Requires a USB cable for connection | No physical cables required |
| Provides a direct, stable connection | Offers convenience and flexibility |
| Setup process involves connecting the USB cable and following on-screen instructions | Setup process includes connecting the printer to a Wi-Fi network and following on-screen instructions |
| Best suited for stationary desktop computers | Ideal for laptops and mobile devices |
While both wired and wireless printer connections have their benefits, it’s important to choose the method that suits your specific needs and preferences. Wired connections provide a reliable and direct link between your computer and printer, making them a great option for desktop setups. Wireless connections, on the other hand, offer convenience and flexibility, allowing you to print from various devices without the need for physical cables.
Wireless Printer Connection
Connecting a printer wirelessly to your computer offers convenience and flexibility. By following these printer setup instructions, you can easily connect your wireless printer to your computer and enjoy hassle-free printing.
Step 1: Connect the Printer to your Wi-Fi Network
To establish a wireless connection, you first need to connect your printer to your Wi-Fi network. Most modern printers have built-in controls that allow you to connect to the Wi-Fi network directly from the printer’s interface. Refer to the printer’s manual or manufacturer’s website for specific instructions on how to connect your printer to the Wi-Fi network.
Step 2: Add the Printer to your Computer
Once your printer is connected to the Wi-Fi network, navigate to the Printer settings on your computer. In the settings, look for the option to add a printer. Click on the “Add a printer” option and follow the on-screen instructions. Your computer will search for available printers on the network. Select your wireless printer from the list of available printers and click “Add.” Your computer will then install the necessary drivers and complete the setup process.
Step 3: Test the Wireless Connection
After adding the printer to your computer, it’s essential to test the wireless connection to ensure everything is working correctly. Open a document or image you want to print, select the Print option, and choose your wireless printer from the list of available printers. Click “Print” to send the print job to the printer. If the printer successfully prints the document or image, it means the wireless connection is established and functioning correctly.
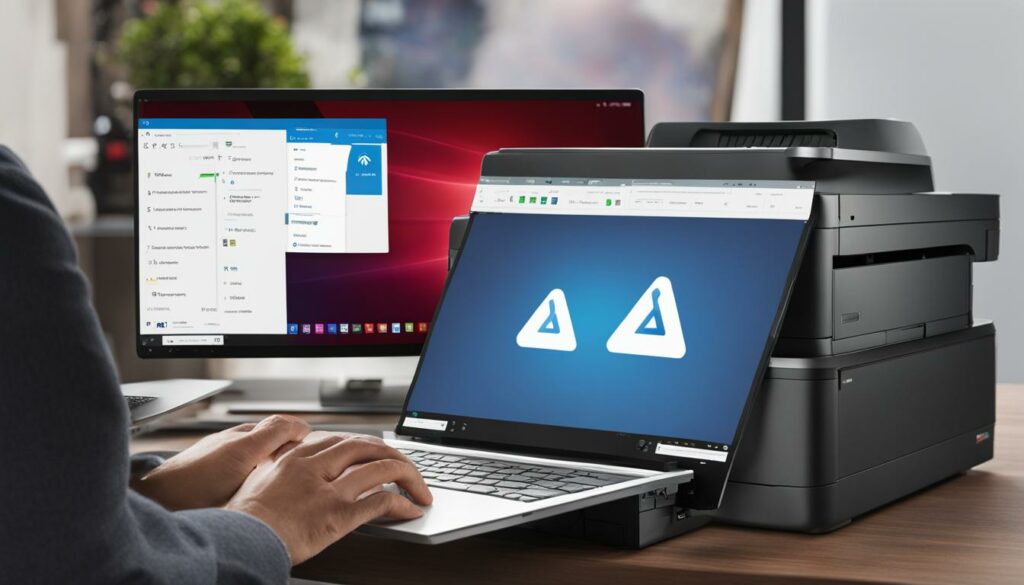
| Advantages of Wireless Printer Connection | Disadvantages of Wireless Printer Connection |
|---|---|
| 1. Wireless convenience – print from anywhere within the Wi-Fi range. | 1. Possible interference – other devices or network congestion can affect printing performance. |
| 2. Flexibility – connect multiple devices to the wireless printer without the need for additional cables. | 2. Security concerns – wireless printers can be vulnerable to hacking if not properly secured with passwords and encryption. |
| 3. Easy setup – no need to connect physical cables between the printer and the computer. | 3. Network dependency – if the Wi-Fi network goes down, printing may not be possible. |
Wireless printer connections offer numerous advantages, including convenience, flexibility, and easy setup. However, it’s important to be aware of potential disadvantages, such as possible interference and security concerns. By following the steps outlined in this guide and considering both the advantages and disadvantages, you can successfully connect your printer wirelessly to your computer and enjoy seamless printing.
Troubleshooting Printer Issues
If you’re experiencing problems with your printer, don’t worry! This section will guide you through some common troubleshooting steps to get your printer back up and running smoothly.
Table: Common Printer Issues and Solutions
| Issue | Solution |
|---|---|
| Printer not responding or not printing | 1. Check if the printer is properly connected to the computer and turned on. 2. Cancel any pending print jobs and restart the printer. 3. Update or reinstall the printer driver. 4. Restart your computer. |
| Paper jam | 1. Open the printer and carefully remove any jammed paper. 2. Check for any torn or stuck paper and remove it. 3. Restart the printer. |
| Light or unreadable printouts | 1. Ensure that the ink or toner cartridges are properly installed. 2. Replace the ink or toner cartridges if they are low or empty. 3. Clean the printheads or print nozzles using the printer’s maintenance tools. |
If you’ve followed these steps and the issue still persists, consult the printer’s instruction manual or visit the manufacturer’s website for further assistance. They may have specific troubleshooting guides or support forums that can help resolve more complex printer problems.
Remember, printer issues can sometimes be caused by software conflicts, outdated drivers, or other factors beyond your control. It’s always a good idea to keep your printer driver and computer’s operating system up to date to avoid potential compatibility issues.
Printer Setup on Windows

If you’re using a Windows computer, setting up a printer is a straightforward process. Follow these steps to get your printer up and running:
- Open the Control Panel or go to System Preferences on your Windows computer.
- Navigate to the Printers & scanners menu.
- Click on the “Add a printer” option.
- Follow the on-screen instructions to connect and install the printer.
It’s important to note that for proper functionality, you need to have the printer driver installed. The printer driver serves as a bridge between your computer and the printer, enabling communication and sending print jobs.
Installing the Printer Driver
To install the printer driver on a Windows computer, follow these additional steps:
- Visit the printer manufacturer’s website or use the installation CD that comes with the printer.
- Download or insert the installation CD.
- Run the installer and follow the prompts to complete the installation of the printer driver.
Once the printer driver is installed, you should be able to print documents and materials from your Windows computer seamlessly.
| Printer Setup on Windows | Printer Driver Installation |
|---|---|
| Open the Control Panel or go to System Preferences on your Windows computer. | Visit the printer manufacturer’s website or use the installation CD that comes with the printer. |
| Navigate to the Printers & scanners menu. | Download or insert the installation CD. |
| Click on the “Add a printer” option. | Run the installer and follow the prompts to complete the installation of the printer driver. |
| Follow the on-screen instructions to connect and install the printer. | – |
Printer Setup on Mac
Setting up a printer on a Mac is a straightforward process that can be done through the system settings. Follow these steps to connect and install a printer on your Mac:
- Open the Apple Menu and click on System Preferences.
- Navigate to the Printers & Scanners option and click on the Add a printer button.
- Choose the printer you want to connect from the list of available devices.
- If your printer is not listed, click on the “+” button to add a new printer.
- Follow the prompts to connect the printer and ensure that the latest printer driver is installed for macOS Ventura compatibility.
Once the printer is successfully connected, you can start using it to print your documents, photos, and other files directly from your Mac.
Table: Common Printer Setup Steps on Mac
| Step | Description |
|---|---|
| 1 | Open System Preferences |
| 2 | Navigate to Printers & Scanners |
| 3 | Click on Add a printer |
| 4 | Choose the printer from the list |
| 5 | Follow the prompts to connect and install |
By following these steps, you can easily set up a printer on your Mac and enjoy hassle-free printing. Remember to keep your printer driver updated for optimal performance and compatibility with macOS Ventura.
Now that you know how to set up a printer on a Mac, you can start printing documents and enjoying the convenience of having a printer connected to your computer.
Printer Setup on Windows 11
Setting up a printer on Windows 11 is a straightforward process that can be done in just a few steps. Whether you have a wired or wireless printer, Windows 11 provides an intuitive interface for connecting and installing your printer.
Wired Printer Setup
If you’re connecting a wired printer to your Windows 11 computer, start by ensuring that the printer is turned on and properly connected to your computer via a USB cable. Once the printer is connected, follow these steps:
- Click on the Start button in the bottom left corner of your screen and select “Settings”.
- In the Settings menu, click on “Devices” and then select “Printers & scanners” on the left-hand side.
- Click on the “Add a printer or scanner” option, and Windows 11 will automatically detect your connected printer.
- Follow the on-screen instructions to complete the printer setup process, including installing the necessary drivers if prompted.
Wireless Printer Setup
Setting up a wireless printer on Windows 11 requires a few additional steps compared to a wired connection. Here’s how to do it:
- Start by making sure that your wireless printer is connected to your Wi-Fi network. Consult your printer’s manual for instructions on how to connect to a Wi-Fi network if needed.
- Open the Start menu and click on “Settings”.
- In the Settings menu, click on “Devices” and then select “Printers & scanners” on the left-hand side.
- Click on the “Add a printer or scanner” option, and Windows 11 will search for available printers on your network.
- Select your wireless printer from the list of detected printers, and follow the on-screen instructions to complete the setup process.
Once the printer setup is complete, you’ll be able to print documents and photos from your Windows 11 computer with ease. Make sure to keep your printer drivers up to date to ensure optimal performance and compatibility.
| Printer Setup on Windows 11 | Steps |
|---|---|
| Wired Printer Setup | 1. Turn on the printer and connect it to the computer via a USB cable. |
| 2. Open Settings, go to Devices, and select Printers & scanners. | |
| 3. Click Add a printer or scanner and follow the on-screen instructions to complete the setup. | |
| Wireless Printer Setup | 1. Connect the printer to the Wi-Fi network following the printer’s manual instructions. |
| 2. Open Settings, go to Devices, and select Printers & scanners. | |
| 3. Click Add a printer or scanner and select your wireless printer from the list. | |
| 4. Follow the on-screen instructions to complete the setup process. |
With Windows 11’s intuitive interface and easy-to-follow steps, setting up a printer on your computer has never been easier. Whether you have a wired or wireless printer, you can enjoy seamless printing capabilities in just a few minutes.
Printer Setup on Mac (macOS Ventura)
Setting up a printer on macOS Ventura or later versions is a straightforward process that can be done through the System Settings. Here’s a step-by-step guide to help you get started:
Step 1: Access System Preferences
To begin the printer setup process, open the Apple Menu located on the top-left corner of your screen. From the dropdown menu, click on “System Preferences.”
Step 2: Navigate to Printers & Scanners
Within the System Preferences window, you’ll find various options to customize your Mac. Look for the “Printers & Scanners” icon and click on it to proceed.
Step 3: Add a Printer
Once you’re in the Printers & Scanners menu, click on the “+” (plus) button located below the list of printers on the left side. This will open the printer setup wizard.
Step 4: Follow the Prompts
Follow the prompts provided by the setup wizard to connect your printer to your Mac. Make sure your printer is powered on and connected to your network. The wizard will guide you through the process, including selecting the correct printer model and installing the necessary printer driver.
By completing these steps, you should have successfully set up your printer on macOS Ventura. Remember to check for any available software updates for your printer to ensure compatibility and optimal performance.
| Step | Description |
|---|---|
| Step 1 | Access System Preferences |
| Step 2 | Navigate to Printers & Scanners |
| Step 3 | Add a Printer |
| Step 4 | Follow the Prompts |
Conclusion
Connecting a printer to a computer is a simple process that can be done through a wired or wireless connection. By following the step-by-step instructions outlined in this printer connection guide, you can easily set up and install a printer for use with your computer.
If you encounter any issues during the setup process, don’t worry! Troubleshooting tips, such as checking for paper jams and replacing ink cartridges, can help resolve common printer problems. Additionally, referring to the printer’s instruction manual or manufacturer’s website for further assistance can provide valuable guidance.
Whether you’re setting up a printer on Windows or Mac, it’s important to ensure that the printer driver is installed for optimal functionality. This ensures that your computer can communicate effectively with the printer and enables you to enjoy a seamless printing experience.
Now that you have the necessary printer setup instructions, you’re ready to embark on your printing journey. So go ahead, connect that printer, and start printing away!
FAQs
1. How Do I Connect A Printer To My Computer?
To connect a printer to a computer, follow these step-by-step instructions. First, plug in the printer’s power cable and turn it on. Then, connect the printer to the computer using a USB cable or set up a wireless connection. Navigate to the Printer settings on your computer and select the option to Add a printer. Follow the on-screen instructions to complete the setup.
2. How Do I Connect A Wired Printer To My Computer?
To connect a wired printer to a computer, simply plug in the USB cable from the printer to the computer. Make sure the printer is turned on and follow the steps in the Printer settings on your computer to add the printer. This includes selecting the Add a printer option and following the on-screen instructions.
3. How Do I Connect A Wireless Printer To My Computer?
To connect a wireless printer to a computer, you need to first ensure that the printer is connected to your Wi-Fi network using the built-in controls on the printer. Once the printer is connected to the network, navigate to the Printer settings on your computer and select the Add a printer option. Follow the on-screen instructions to connect to the wireless printer.
4. What Should I Do If My Printer Is Not Working?
If you encounter issues with your printer not working, there may be various reasons. Make sure there is paper in the correct tray and check for any paper jams. If the printer still won’t print, try canceling the print job from the computer and restarting the printer. If the text appears light and difficult to read, it may indicate that the ink cartridge needs to be replaced. Refer to the printer’s instruction manual for the specific cartridge type.
5. How Do I Set Up A Printer On Windows?
On a Windows computer, setting up a printer involves navigating to the Printers & scanners menu in the Control Panel or System Preferences. From there, select the Add a printer option and follow the on-screen instructions. Make sure to have the printer driver installed for proper functionality.
6. How Do I Set Up A Printer On Mac?
To set up a printer on a Mac, go to the Printers & Scanners menu in System Preferences. Click on the Add a printer option and follow the prompts to connect the printer. Ensure that the printer driver is installed for compatibility and optimal performance.
7. How Do I Set Up A Printer On Windows 11?
The process of setting up a printer on Windows 11 is similar to previous versions of Windows. Access the Printers & scanners menu through the Start menu, and click on the Add a printer or scanner option. Follow the on-screen instructions to connect and install the printer. Make sure to have the latest printer driver installed for Windows 11 compatibility.
8. How Do I Set Up A Printer On Mac (Macos Ventura)?
On macOS Ventura or later versions, the printer setup process is done through the System Settings. Open the Apple Menu and click on System Preferences. Navigate to the Printers & Scanners option and click on the Add a printer button. Follow the prompts to connect the printer and ensure that the latest printer driver is installed for macOS Ventura compatibility.