Welcome to our step-by-step guide on how to connect your Brother printer to wifi. If you’re looking for a hassle-free way to wirelessly print from any device connected to the same network, you’ve come to the right place. In this article, we’ll walk you through the process of Brother printer wifi setup, ensuring that you can enjoy the convenience of wireless printing in no time.
Before we dive into the details, it’s important to note that the specific instructions may vary depending on your Brother printer model. So, make sure to refer to your device’s manual or instructions on the touchscreen display or the printer LCD display for the most accurate guidance.
To begin the wifi setup process, you’ll need to gather some essential information. First, obtain your SSID (network name) and Password (network key) from your wireless router/modem. These details are typically located on the back of your router or in the accompanying documentation.
Once you have your network name and password, you’re ready to proceed with the Brother printer wifi setup. Depending on the type of Brother device you have, there are different methods to connect to the wifi network.
In the upcoming sections, we’ll provide detailed instructions for MFC and printer models with touchscreen displays, printer models with LCD displays, and non-touchscreen MFC models. We’ll also cover how to obtain the wireless network settings and troubleshoot any connection issues you may encounter along the way.
So, let’s get started and transform your Brother printer into a wireless printing powerhouse!
Wireless Setup Wizard for MFC and Printer Touchscreen Models
For MFC and printer models with touchscreen displays, connecting your Brother printer to WiFi is a straightforward process. Follow the steps below to ensure a successful wireless setup:
- Access the Wi-Fi icon on the printer’s touchscreen display or navigate to Settings/Menu > All Settings > Network > WLAN (Wi-Fi) > Setup Wizard.
- Enable the wireless network and select your network name (SSID) from the available options.
- Enter the network key (password) associated with your wireless network and apply the settings.
- If the setup is successful, your Brother printer will display “Connected” on the touchscreen.
By following these steps, you can establish a wireless connection between your Brother printer and your network, allowing for convenient printing from any device connected to the same network.
Wireless Setup Wizard Troubleshooting
If you encounter any issues during the wireless setup process, here are a few troubleshooting tips:
- Ensure that you have entered the correct network name (SSID) and password. Double-check for any typos or errors.
- Verify that your wireless router is functioning properly and broadcasting the network signal.
- Make sure that your Brother printer is within range of your wireless router.
- If the connection fails, power cycle your printer and router by turning them off and on again.
- Refer to the user manual or the Brother website for additional troubleshooting steps specific to your printer model.
By following these troubleshooting tips, you can resolve common wireless connection issues and successfully connect your Brother printer to your WiFi network.
Wireless Setup Wizard Comparison Table
| Model | Display Type | Setup Steps | Status Confirmation |
|---|---|---|---|
| MFC Models | Touchscreen | Wi-Fi icon or Settings/Menu > All Settings > Network > WLAN (Wi-Fi) > Setup Wizard | “Connected” displayed on touchscreen |
| Printer Models (HL) | LCD Display | Network > WLAN > Setup Wizard | “Connected” displayed on LCD |
| Non-Touch Screen MFC Models | No touchscreen | Menu/Settings > Network > WLAN (Wi-Fi) > Setup Wizard | “Connected” displayed on LCD |
Refer to the table above for a comparison of the setup steps and status confirmation methods for different Brother printer models with wireless capabilities.
Wireless Setup Wizard for Printer LCD Display Models (HL)
Setting up your Brother printer to connect to a wireless network is a straightforward process, even if your printer model has an LCD display instead of a touchscreen. Follow the steps below to complete the wireless setup using the Wireless Setup Wizard:
Step 1: Accessing the Setup Menu
On your Brother printer’s LCD display, navigate to the Network menu. Within the Network menu, locate the WLAN (Wi-Fi) option and select it. Then, choose the Setup Wizard option to initiate the wireless setup process.
Step 2: Enabling the Wireless Connection
Once you are in the Setup Wizard, you will be prompted to enable the wireless network. Select the option to enable the wireless connection on your printer.
Step 3: Selecting the Network
After enabling the wireless network, your printer will display a list of available networks (SSIDs). Choose your network from the list and select it by pressing the corresponding button on the printer’s LCD display.
Step 4: Entering the Network Key
Once you have selected your network, you will be prompted to enter the network key (password) for your wireless network. Use the printer’s keypad or navigation buttons to enter the network key accurately. Press the OK or Enter button to proceed.
Step 5: Completing the Setup
After entering the network key, your Brother printer will attempt to establish a connection to the wireless network. If the connection is successful, the LCD display will show “Connected.” Congratulations! Your Brother printer is now connected to your wireless network.

| Model | Display Type | Menu | Option |
|---|---|---|---|
| HL-L2340DW | LCD Display | Network | WLAN > Setup Wizard |
| HL-L2370DW | LCD Display | Network | WLAN > Setup Wizard |
| HL-L2390DW | LCD Display | Network | WLAN > Setup Wizard |
Wireless Setup Wizard for Non-Touch Screen MFC Models
To connect your Brother printer to a wireless network, follow the step-by-step instructions below for non-touchscreen MFC models:
- Access the Menu/Settings on your Brother printer.
- Select Network > WLAN (Wi-Fi) > Setup Wizard.
- Enable the wireless network functionality.
- Select your network name (SSID) from the available list.
- Enter the network key (password) for your wireless network.
- Apply the settings and wait for the printer to establish the wireless connection.
Your Brother printer’s LCD display will show “Connected” if the connection is successful. If you encounter any difficulties during the setup process, refer to the troubleshooting resources provided by Brother for further assistance.
Wireless Setup Wizard for Non-Touch Screen MFC Models – Troubleshooting Tips
If you’re experiencing issues connecting your Brother printer to a wireless network, consider the following troubleshooting tips:
- Ensure that your wireless router is powered on and functioning correctly.
- Verify that your network name (SSID) and network key (password) are entered correctly.
- Check if any firewall or security software on your computer is blocking the printer’s connection.
- Move the printer closer to the wireless router to improve signal strength.
- Restart both your computer and printer to refresh their network connections.
By following these troubleshooting steps, you should be able to resolve most wireless connection issues with your Brother printer.
| Problem | Solution |
|---|---|
| The printer cannot detect any available wireless networks. | Ensure that the wireless network is enabled on the printer and within range of your router. Check if other devices can connect to the network. |
| The printer displays an “Invalid Key” error message. | Verify that the network key (password) entered on the printer is correct. Consider resetting the wireless network settings on the printer and re-entering the key. |
| The printer connects to the network, but cannot print wirelessly. | Check if the printer is set as the default printer on your computer. Ensure that the correct printer driver is installed and up-to-date. Restart both the printer and your computer. |
By troubleshooting any issues that arise during the wireless setup process, you can ensure a smooth and successful connection between your Brother printer and your wireless network.
Obtaining Wireless Network Settings
Before setting up your Brother printer on a wireless network, it is important to have the necessary wireless network settings. These settings include the SSID (network name) and Password (network key) of your wireless router or access point. It’s crucial to have this information on hand to ensure a smooth and successful setup process.
To obtain the wireless network settings, you can usually find them on the back of your router or in the documentation provided by your router manufacturer. Look for a label or sticker that displays the SSID and Password. If you are unable to locate the settings, don’t worry. You can contact your internet service provider or the manufacturer of your router for assistance in obtaining the necessary information. They will be able to guide you through the process and provide you with the required wireless network settings.
Having the correct wireless network settings is essential for connecting your Brother printer to your Wi-Fi network. Without these settings, it will not be possible to establish a wireless connection. Once you have obtained the SSID and Password, you can proceed with setting up your Brother printer on a wireless network using the instructions provided by the manufacturer.
Obtaining Wireless Network Settings
| Step | Action |
|---|---|
| 1 | Find your wireless router or access point. |
| 2 | Locate the SSID (network name) and Password (network key) on the back of your router or in the documentation provided by the manufacturer. |
| 3 | If you are unable to find the wireless network settings, contact your internet service provider or router manufacturer for assistance. |
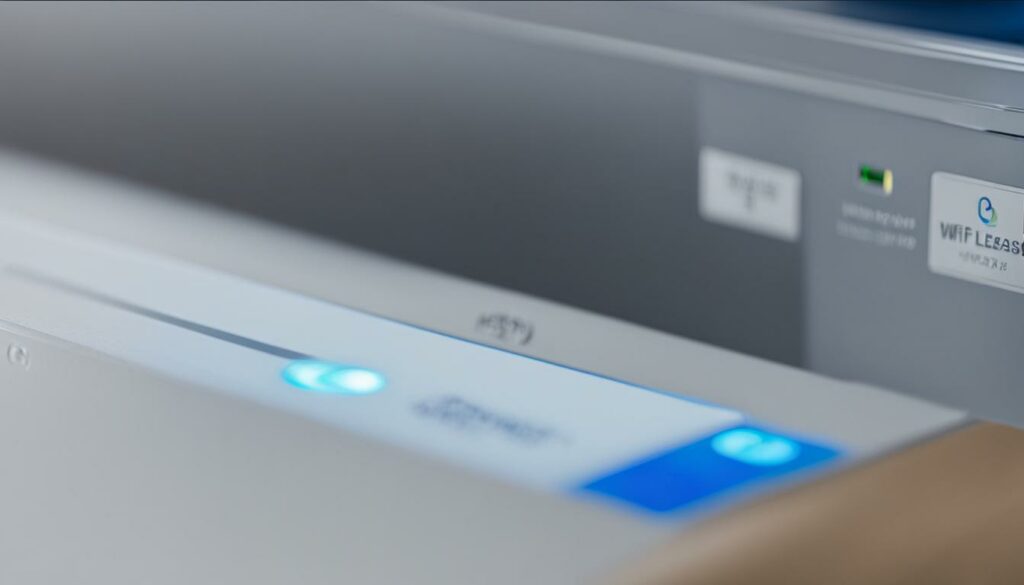
By following these steps and obtaining the necessary wireless network settings, you will be well-prepared to connect your Brother printer to your Wi-Fi network. Having a stable and reliable wireless connection will enable you to enjoy the convenience of wireless printing from any device connected to the same network.
Set Up a Brother Printer on a Wireless Network
If you’re having trouble connecting your Brother printer to Wi-Fi, don’t worry! With a few simple steps, you’ll be up and running in no time. Follow this guide to troubleshoot any issues and get your printer connected to your wireless network.
Step 1: Check your Wi-Fi connection
Make sure your Wi-Fi is turned on and your network is working properly. Check that other devices can connect to the network without any issues. If there are any problems, try restarting your router or contacting your internet service provider for assistance.
Step 2: Verify the network settings on your printer
Ensure that your Brother printer’s network settings are correctly configured. You may need to access the printer’s control panel or LCD screen to enter the SSID (network name) and password. Refer to your printer’s user manual for specific instructions on how to access and modify the network settings.
Step 3: Run the wireless setup wizard
If you’re still having trouble connecting, try running the wireless setup wizard on your Brother printer. This wizard will guide you through the process of connecting to your wireless network. Follow the on-screen prompts and enter the necessary information when prompted. Once the setup is complete, your printer should be connected to your Wi-Fi network.
By following these steps, you should be able to successfully set up your Brother printer on a wireless network. If you continue to experience issues, refer to the troubleshooting resources provided by Brother or contact their customer service for further assistance.
Download and Install Brother Printer Software
Once you have successfully connected your Brother printer to the wireless network, the next step is to download and install the necessary driver software for your specific printer model. This software will allow your computer or device to communicate with the printer and send print jobs wirelessly.
To download the Brother printer software, visit the official Brother website. Look for the “Support” or “Downloads” section, and search for your printer model. Make sure to select the correct operating system that you are using on your computer.
Once you have found the appropriate driver package, click on the download link to start the download. The file size may vary depending on the printer model and the features included in the driver package.
After the download is complete, locate the downloaded file on your computer and double-click on it to begin the installation process. Follow the on-screen instructions to install the software. Make sure to read and accept any license agreements or terms of use before proceeding.
Steps to Download and Install Brother Printer Software
| Step | Description |
|---|---|
| Step 1 | Visit the official Brother website |
| Step 2 | Search for your printer model |
| Step 3 | Select the correct operating system |
| Step 4 | Click on the download link |
| Step 5 | Locate the downloaded file and double-click on it |
| Step 6 | Follow the on-screen instructions to install the software |
Verifying the Printer’s IP Address
After successfully connecting your Brother printer to the wireless network, it’s important to verify that your printer has acquired a valid IP address from the router. The IP address is crucial for communication between your printer and other devices on the network. Here’s how you can check the IP address:
Method 1: Print the Network Configuration report
To print the Network Configuration report, follow these steps:
- On your Brother printer, press the “Menu” button.
- Using the arrow keys, navigate to the “Network” menu and press “OK”.
- Select “Network Configuration” and press “OK”.
- Choose the option to print the report.
The Network Configuration report will include important network settings, including the IP address. Check if the IP address falls within the correct range for your network. If the IP address is displayed as all zeros or outside the correct range, further troubleshooting may be required.
Method 2: Using the printer’s LCD
If your Brother printer has an LCD display, you can also check the IP address directly on the printer. Here’s how:
- On your printer, navigate to the “Network” or “Settings” menu.
- Select “Network Configuration” or a similar option.
- The IP address should be displayed on the screen.
By verifying the IP address, you can ensure that your Brother printer is properly connected to the wireless network and can communicate with other devices. If you encounter any issues with the IP address or network connectivity, refer to the troubleshooting steps provided by Brother or contact their customer service for assistance.
Troubleshooting Wireless Connection Issues
If you’re experiencing issues with your Brother printer not connecting to WiFi, there are several troubleshooting steps you can take to resolve the problem. Here are some common solutions:
1. Resetting the Network Card
One possible solution is to reset the network card on your Brother printer. To do this, turn off the printer and unplug it from the power source. Wait for about 30 seconds, then plug it back in and turn it on. This can help refresh the network connection and resolve any temporary network issues.
2. Power Cycling Your Router
Another troubleshooting step is to power cycle your router. To do this, turn off your router and unplug it from the power source. Wait for about 30 seconds, then plug it back in and turn it on. This can help clear any network glitches and restore the connection between your printer and the WiFi network.
3. Checking Wireless Security Settings
If the previous steps didn’t solve the issue, check the wireless security settings on your router. Make sure that the security settings are compatible with your Brother printer. If necessary, consult the router’s user manual or contact your internet service provider for assistance in adjusting the security settings.
These troubleshooting steps should help you resolve common wireless connection issues with your Brother printer. However, if you continue to experience problems, it’s recommended to refer to the troubleshooting resources provided by Brother or contact their customer service for further assistance.
| Possible Causes | Solutions |
|---|---|
| The network card on printer needs to be reset | Follow the wireless setup instructions provided by Brother and ensure that the network name (SSID) and password are entered correctly |
| The network card on the printer needs to be reset | Power cycle the printer by turning it off, unplugging it from the power source, waiting for 30 seconds, and then plugging it back in and turning it on again |
| WiFi router experiencing issues | Power cycle the router by turning it off, unplugging it from the power source, waiting for 30 seconds, and then plugging it back in and turning it on again |
| Incompatible wireless security settings | Check the security settings on your router and ensure they are compatible with your Brother printer. Consult the router’s user manual or contact your internet service provider for assistance |
| Weak WiFi signal | Move the printer closer to the router or consider using a WiFi signal booster to improve the signal strength |
Conclusion
Connecting your Brother printer to WiFi is a convenient way to print wirelessly from any device on the same network. By following the step-by-step guide provided by Brother, you can easily set up your printer for wireless printing.
In case you encounter any issues during the setup process, Brother offers comprehensive troubleshooting resources to help you resolve them. You can also contact Brother’s customer service for further assistance and guidance.
Once successfully connected, you’ll be able to enjoy the flexibility and convenience of wireless printing with your Brother printer. No more worrying about tangled cables or limited accessibility. Take advantage of the wireless setup to streamline your printing experience and increase productivity!
FAQs
1. How do I connect my Brother printer to WiFi?
To connect your Brother printer to WiFi, you need to obtain the SSID (network name) and Password (network key) from your wireless router/modem. Follow the instructions provided by Brother based on your device model, which can be found on the touchscreen display or LCD display of your printer.
2. How do I use the Wireless Setup Wizard for MFC and Printer Touchscreen Models?
Press the Wi-Fi icon or go to Settings/Menu > All Settings > Network > WLAN (Wi-Fi) > Setup Wizard on the touchscreen display. Enable the wireless network, select your network name (SSID), enter the network key (password), and apply the settings. Your Brother machine will display “Connected” if the connection is successful.
3. How do I use the Wireless Setup Wizard for Printer LCD Display Models (HL)?
Go to the Network > WLAN > Setup Wizard menu on the LCD display. Enable the wireless network, select your network name (SSID), enter the network key (password), and apply the settings. The LCD display will show “Connected” if the connection is successful.
4. How do I use the Wireless Setup Wizard for Non-Touch Screen MFC Models?
Go to the Menu/Settings and select Network > WLAN (Wi-Fi) > Setup Wizard. Enable the wireless network, select your network name (SSID), enter the network key (password), and apply the settings. The LCD display will show “Connected” if the connection is successful.
5. How do I obtain the wireless network settings for my Brother printer?
Before setting up your Brother printer on a wireless network, make sure you have the SSID (network name) and Password (network key) of your wireless router or access point. These settings can usually be found on the back of the router or in the documentation provided. If you can’t find the settings, contact your internet service provider or router manufacturer for assistance.
6. How do I set up my Brother printer on a wireless network?
Once you have the wireless network settings, follow the setup instructions provided by Brother. This may involve going through a wizard or entering the network name and password manually. If the connection fails, check the error code and refer to troubleshooting steps for help.
7. How do I download and install Brother printer software?
After successfully connecting your Brother printer to the wireless network, download and install the driver software for your specific printer model. Visit the Brother website, find the appropriate driver package for your operating system, and follow the installation instructions to complete the process.
8. How do I verify the printer’s IP address?
After installation, print the Network Configuration report and check if the IP address is valid for your network. If the IP address is all zeros or falls outside the correct range, troubleshooting steps may be required.
9. What should I do if I encounter wireless connection issues with my Brother printer?
If you encounter connection issues, try resetting your machine’s network card, power cycling your router, or checking the wireless security settings on your router. Refer to the troubleshooting steps provided by Brother or contact their customer service for further assistance.
10. How can I enjoy the convenience of wireless printing with my Brother printer?
By successfully connecting your Brother printer to WiFi, you can print wirelessly from any device connected to the same network. Follow Brother’s step-by-step guide for a successful setup. If you encounter any issues, consult the troubleshooting resources available or contact Brother customer service for assistance.
