If you want to connect your Dell laptop to an HP printer wirelessly, you’ve come to the right place. In this step-by-step guide, we’ll show you how to easily set up a wireless connection between your Dell laptop and HP printer. Say goodbye to messy cables and enjoy the convenience of wireless printing!
Before we begin, make sure your HP printer has a wireless adaptor and that your router is set up with a wireless network. Having these prerequisites in place will ensure a smooth wireless connection process.
There are two methods you can use to connect your Dell laptop to an HP printer wirelessly. The first method involves using an installation CD that came with your Dell printer, while the second method utilizes the settings in Microsoft Windows. Let’s explore both methods in detail.
Section 2: Connect Your Dell Laptop to HP Printer Using an Installation CD
Section 3: Connect Your Dell Laptop to HP Printer Using Microsoft Windows
Once your printer is connected to the Wi-Fi network, you can add it to your Dell laptop and start printing wirelessly. We’ll also provide troubleshooting tips in case you encounter any issues along the way.
Section 4: Troubleshooting Tips for Connecting Your Dell Laptop to HP Printer
Finally, we’ll guide you on how to add the wireless printer to your Dell laptop and how to print wirelessly from your Dell laptop to your HP printer. We’ll even introduce you to an email print service that allows you to print documents on your wireless printer while you’re away from home or the office.
Section 5: Adding the Wireless Printer to Your Dell Laptop
Section 6: How to Print Wirelessly from Your Dell Laptop to HP Printer
Section 7: Troubleshooting Tips for Wireless Printing from Dell Laptop to HP Printer
Section 8: Email Print Service for Wireless Printing from Dell Laptop to HP Printer
By following our step-by-step guide and troubleshooting tips, you’ll be able to connect your Dell laptop to an HP printer wirelessly with ease. Say hello to wireless printing convenience and say goodbye to the hassle of cables!
Section 10: Conclusion
Connecting your Dell laptop to an HP printer wirelessly opens up a world of printing possibilities. With our guide, you’ll be able to print from any room in your home or office without the need for messy cables. Enjoy the convenience and flexibility of wireless printing and make your printing tasks a breeze!
Connect Your Dell Laptop to HP Printer Using an Installation CD
If you have an installation CD that came with your Dell printer, you can use it to set up wireless printing on your laptop. Follow these simple steps:
- Turn on your printer and a computer connected to your wireless network.
- Insert the CD into your computer’s disc drive and follow the on-screen instructions to install the necessary software.
- If prompted, connect your USB cable between your computer and printer and complete the installation process.
- Configure your printer and align your cartridges.
By using the installation CD, you can easily set up wireless printing between your Dell laptop and HP printer. This method ensures a seamless connection and allows you to enjoy the convenience of wireless printing.
Steps to Connect Dell Laptop to HP Printer Using an Installation CD
| Steps | Description |
|---|---|
| 1 | Turn on your printer and a computer connected to your wireless network. |
| 2 | Insert the installation CD into your computer’s disc drive. |
| 3 | Follow the on-screen instructions to install the necessary software. |
| 4 | Connect the USB cable between your computer and printer if prompted. |
| 5 | Complete the installation process, configure your printer, and align your cartridges. |
Using the installation CD simplifies the process of connecting your Dell laptop to an HP printer wirelessly. Just follow the steps, and you’ll be ready to print wirelessly in no time.
Connect Your Dell Laptop to HP Printer Using Microsoft Windows
If you’re using Microsoft Windows, you can also set up wireless printing on your Dell laptop. Follow these simple steps to connect your Dell laptop to an HP printer wirelessly:
Step 1: Access Control Panel
Click the Start button and select Control Panel. If you’re using Windows Vista, it’s simply called Printers. Double-click Devices and Printers.
Step 2: Add a Printer
In the Devices and Printers window, click the “Add a printer” option. Select the option for adding a wireless or network printer.
Step 3: Choose Your Printer
Windows will search for any printers on your network and display them in a list. Select your HP printer from the list.
Step 4: Complete the Setup
If necessary, choose the manufacturer and model from the Add Printer Wizard. Complete the rest of the steps to finish the setup process.
Once the setup is complete, you can print wirelessly from your Dell laptop to your HP printer. Enjoy the convenience and flexibility of wireless printing!

| Step | Description |
|---|---|
| Step 1 | Access Control Panel by clicking the Start button and selecting Control Panel. If using Windows Vista, it’s called Printers. |
| Step 2 | In the Control Panel window, double-click Devices and Printers. |
| Step 3 | Click the “Add a printer” option in the Devices and Printers window. |
| Step 4 | Select the option for adding a wireless or network printer. |
| Step 5 | Windows will search for printers on your network and display them in a list. |
| Step 6 | Select your HP printer from the list. |
| Step 7 | If necessary, choose the manufacturer and model from the Add Printer Wizard. |
| Step 8 | Complete the rest of the steps to finish the setup process. |
Troubleshooting Tips for Connecting Your Dell Laptop to HP Printer
If you’re having trouble connecting your Dell laptop to your HP printer wirelessly, there are a few troubleshooting tips you can try. First and foremost, make sure both the printer and laptop are powered on and connected to the same Wi-Fi network. Sometimes a simple restart can resolve connectivity issues, so try turning off both devices and then turning them back on.
If the printer still can’t connect, try moving it closer to the router or to a location with a stronger Wi-Fi signal. This can sometimes improve the connection and eliminate any interference. Additionally, make sure there are no pending print jobs that might be causing a backlog in the printer’s queue. Clearing the print queue can help refresh the connection and allow for successful printing.
Another troubleshooting step is to check if there are any firmware updates available for your printer. Manufacturers often release updates to fix bugs and improve overall performance. Visit the manufacturer’s website and look for firmware updates specific to your HP printer model. Follow the instructions provided to update the firmware, if applicable.
| Troubleshooting Tips | Actions |
|---|---|
| Restart both the laptop and printer | Turn off and then turn on both devices to refresh the connection. |
| Move the printer closer to the router | Eliminate any potential Wi-Fi signal issues by relocating the printer. |
| Clear the print queue | Remove any pending print jobs to ensure a fresh connection. |
| Check for firmware updates | Visit the manufacturer’s website and update the printer’s firmware if available. |
By following these troubleshooting tips, you can increase the chances of successfully connecting your Dell laptop to your HP printer wirelessly. However, if you continue to experience issues, it’s recommended to consult the printer’s user manual or reach out to the manufacturer’s technical support for further assistance.
Additional Resources:
- How to Set Up Wireless Printing on a Dell
- Troubleshooting Common Printer Connection Issues
Adding the Wireless Printer to Your Dell Laptop
After successfully connecting your wireless printer to the Wi-Fi network, the next step is to add it to your Dell laptop. This will allow your laptop to recognize and communicate with the printer, enabling you to print wirelessly.
To add the wireless printer to your Dell laptop, follow these simple steps:
- Ensure that both your laptop and printer are powered on and connected to the same Wi-Fi network.
- On your laptop, click on the Windows Start button and type “printer” in the search bar. Select “Printers & Scanners” from the search results.
- In the “Printers & Scanners” settings window, choose the “Add a printer or scanner” option.
- Windows will search for available printers on the network. Once your wireless printer appears in the list, select it and click on the “Add device” button.
- Wait for Windows to install the necessary drivers and complete the setup process. If prompted, you may need to install additional software from the Microsoft Store.
Once the setup is complete, your Dell laptop will be able to print wirelessly to the added printer. You can now enjoy the convenience of wireless printing from your laptop without the need for any cables or physical connections.
Steps to Add a Wireless Printer to Your Dell Laptop
| Step | Description |
|---|---|
| 1 | Ensure both laptop and printer are powered on and connected to the same Wi-Fi network. |
| 2 | Click on the Windows Start button and search for “printer”. Select “Printers & Scanners”. |
| 3 | In “Printers & Scanners” settings, choose “Add a printer or scanner”. |
| 4 | Windows will search for available printers. Select your wireless printer from the list and click “Add device”. |
| 5 | Wait for Windows to install drivers and complete setup. Install additional software if prompted. |
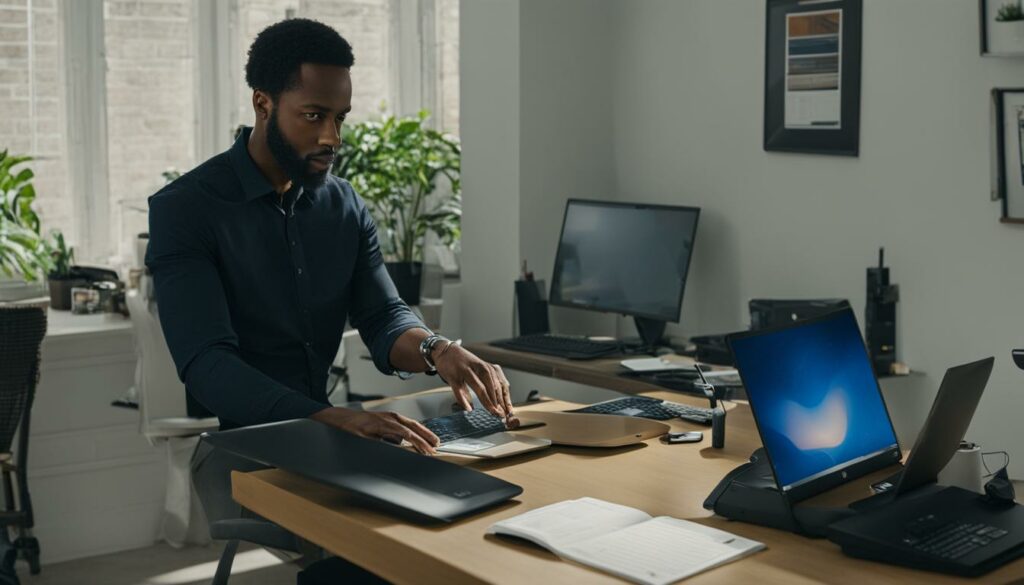
How to Print Wirelessly from Your Dell Laptop to HP Printer
Printing wirelessly from your Dell laptop to your HP printer is a convenient and efficient way to get your documents printed without the hassle of cables. Once you have successfully connected your laptop and printer wirelessly, you can easily print from any room in your home or office. In this section, we will guide you through the steps of printing wirelessly from your Dell laptop to your HP printer.
Step 1: Ensure Proper Connection
Before you start printing wirelessly, make sure that your printer is connected to Wi-Fi and powered on. Double-check that your Dell laptop is connected to the same Wi-Fi network as your printer. This will ensure a seamless connection between the two devices.
Step 2: Select the Document and Printer
Open the document that you want to print on your Dell laptop. In the application or web browser, locate the Printer icon and click on it. A list of available printers will be displayed. Select your wireless HP printer from the list.
Step 3: Adjust Print Settings and Print
Before clicking the Print button, you can adjust the print settings according to your preferences. This includes choosing the paper size, print quality, and number of copies. Once you have selected the desired settings, click the Print button to start printing wirelessly from your Dell laptop to your HP printer.
| Step | Action |
|---|---|
| Step 1 | Ensure proper connection between your Dell laptop and HP printer by checking Wi-Fi connection. |
| Step 2 | Select the document you want to print and choose your wireless HP printer from the list of available printers. |
| Step 3 | Adjust print settings if needed, and click the Print button to start printing wirelessly. |
With these simple steps, you can easily print wirelessly from your Dell laptop to your HP printer. Enjoy the convenience and flexibility of wireless printing, making your printing tasks seamless and hassle-free.
Troubleshooting Tips for Wireless Printing from Dell Laptop to HP Printer
If you’re experiencing issues with wireless printing from your Dell laptop to your HP printer, there are a few troubleshooting tips you can try.
1. Ensure same Wi-Fi network: Make sure that both your laptop and printer are connected to the same Wi-Fi network. If you’re using a Wi-Fi Range Extender, remember that it creates a separate network, so your devices may not be connected to the same network.
2. Add the printer manually: If Windows doesn’t recognize your wireless printer, go back to the “Printers & Scanners” settings and select “The printer that I want isn’t listed.” Choose “Add a Bluetooth, wireless, or network discoverable printer” and follow the prompts to find and add your wireless printer to your Dell laptop.
3. Check compatibility and software: Ensure that your Dell laptop and HP printer are compatible with each other for wireless printing. Check the manufacturer’s website for any specific software or drivers required for wireless printing, and make sure they are up-to-date.
Common Issues and Solutions
- Issue: Print job stuck in the queue.
- Solution: Clear any pending print jobs by opening the printer settings on your Dell laptop and canceling any tasks in the print queue. Restarting the printer and laptop might also resolve the issue.
- Issue: Printer firmware needs updating.
- Solution: Check the manufacturer’s website for firmware updates for your HP printer. Download and install any available updates to ensure the printer’s firmware is up-to-date.
By following these troubleshooting tips, you can overcome common issues and enjoy the convenience of wireless printing from your Dell laptop to your HP printer.
| Issue | Solution |
|---|---|
| Print job stuck in the queue. | Clear any pending print jobs by opening the printer settings on your Dell laptop and canceling tasks in the print queue. Restart both the printer and laptop. |
| Printer firmware needs updating. | Check the manufacturer’s website for firmware updates for your HP printer. Download and install any available updates to ensure the printer’s firmware is up-to-date. |
With these troubleshooting tips, you can resolve common issues that may arise when printing wirelessly from your Dell laptop to your HP printer. Ensure both devices are connected to the same Wi-Fi network, add the printer manually if necessary, and update any required software or firmware. By following these steps, you can overcome any obstacles and enjoy seamless wireless printing.
Wireless Printing Made Easy with Email Print Service
If you’re looking for a convenient and hassle-free way to print wirelessly from your Dell laptop to your HP printer, consider using an email print service. Some printer manufacturers, including HP, offer this feature, allowing you to send documents to your printer’s assigned email address and have them printed automatically. Setting up the email print service is straightforward and can be done in a few simple steps.
Setting Up Email Print Service
To start using the email print service, sign up on the manufacturer’s website and register your printer. Once registered, your printer will be assigned a unique email address. This email address can be found in the printer’s menu or settings. Make a note of this address as you will need it to send documents for printing.
When you want to print a document, simply compose an email and attach the file you wish to print. Send the email to your printer’s assigned email address, and within moments, your document will be printed. It’s as simple as that!
Benefits of Email Print Service
The email print service offers several benefits when printing wirelessly from your Dell laptop to your HP printer. Firstly, it eliminates the need for any additional setup or software installation on your laptop. Secondly, it allows you to print documents even when you’re away from home or the office, as long as you have access to your email.
Additionally, email print service provides a convenient way to print documents without the need for a direct Wi-Fi connection. This can be especially useful in situations where you’re unable to connect to the printer’s Wi-Fi network or if you’re having trouble troubleshooting wireless printing issues. With email print service, all you need is an internet connection and access to your email account to print documents effortlessly.
| Benefits of Email Print Service | Limitations of Email Print Service |
|---|---|
|
|
With the email print service, wireless printing from your Dell laptop to your HP printer becomes even more convenient and accessible. Whether you’re at home, in the office, or on the go, you can easily send documents for printing without the need for complex setup or troubleshooting. Enjoy the benefits of wireless printing and take advantage of the convenience offered by the email print service.
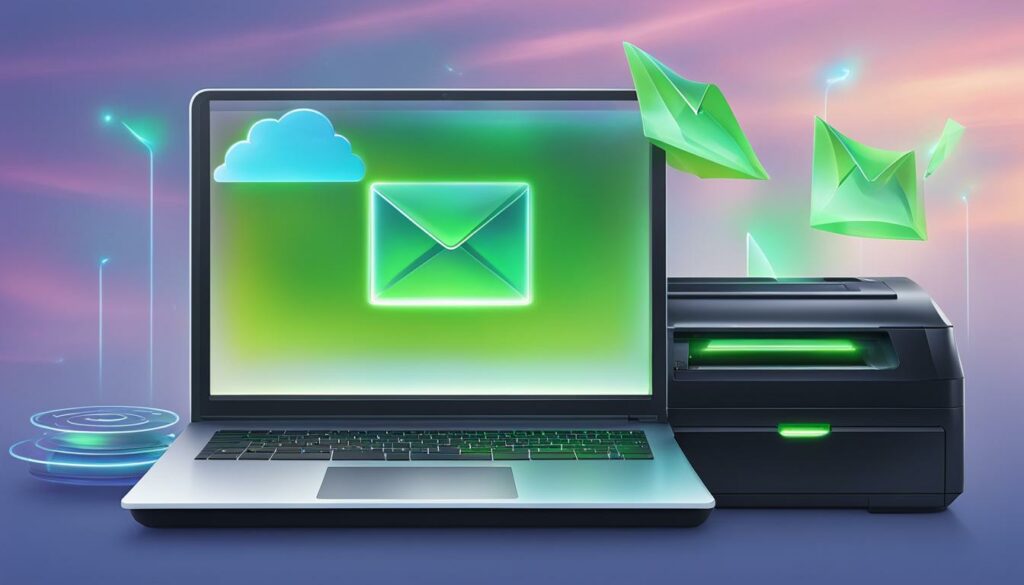
Connecting a Canon Printer to Wi-Fi and Troubleshooting Tips
Connecting your Canon printer to a Wi-Fi network is a straightforward process that allows you to print wirelessly from your Dell laptop. Follow these steps to set up your printer:
- Turn on the Easy Wireless Connect feature on your Canon printer by holding down the wireless connect button.
- Download and install the appropriate software from Canon’s support site onto your Dell laptop. Make sure to select the software that corresponds to your printer model and operating system.
If you encounter any issues during the setup process, refer to the printer’s User Guide or contact Canon Technical Support for assistance. They will be able to provide you with troubleshooting tips and guidance specific to your printer model.
With your Canon printer successfully connected to Wi-Fi, you can now enjoy the convenience of wireless printing from your Dell laptop. Say goodbye to tangled cables and enjoy the freedom to print from anywhere in your home or office.
Troubleshooting Tips for Canon Printer Wi-Fi Connection
If you experience any difficulties with your Canon printer’s Wi-Fi connection, try the following troubleshooting tips:
- Ensure that your Canon printer and Dell laptop are within range of your Wi-Fi network.
- Check that Wi-Fi is enabled on both your printer and laptop.
- Restart your Wi-Fi router to refresh the connection.
- Make sure your printer’s firmware is up to date by visiting Canon’s support site and downloading any available updates.
- If you’re still unable to connect your Canon printer to Wi-Fi, consult the printer’s User Guide or contact Canon Technical Support for further assistance.
| Problem | Solution |
|---|---|
| Printer not connecting to Wi-Fi | Ensure Wi-Fi is enabled on both the printer and laptop. Restart your Wi-Fi router. |
| Slow printing speed | Move the printer closer to the Wi-Fi router for a stronger signal. |
| Print quality issues | Check ink levels and perform a print head alignment. |
| Printer not found on network | Confirm both the printer and laptop are connected to the same Wi-Fi network. Restart the printer and laptop. |
By following these troubleshooting tips, you can ensure a seamless and reliable Wi-Fi connection for your Canon printer. Enjoy the convenience and flexibility of wireless printing with your Dell laptop.
Conclusion
Connecting your Dell laptop to an HP printer wirelessly can enhance your printing experience by allowing you to print from any room in your home or office. With the step-by-step guide and troubleshooting tips provided, you can ensure a successful wireless connection between your devices.
By following the instructions to set up wireless printing using an installation CD or through Microsoft Windows, you can easily connect your Dell laptop to an HP printer. Additionally, troubleshooting tips such as checking Wi-Fi connectivity, restarting the printer, and keeping the firmware up-to-date can help resolve any issues you may encounter.
Enjoy the convenience of wireless printing, eliminating the need for cables and allowing you to print seamlessly. Whether you’re working on a project, printing important documents, or simply want to print photos, wireless connectivity makes your printing tasks easy and hassle-free. Say goodbye to the limitations of traditional printing methods and embrace the freedom of wireless printing.
FAQs
1. How Do I Connect My Dell Laptop To An HP Printer Wirelessly?
To connect your Dell laptop to an HP printer wirelessly, follow these steps: Make sure you have a printer equipped with a wireless adaptor and a router set up with a wireless network. Use the installation CD or the settings in Microsoft Windows to set up wireless printing. Once your printer is connected to the Wi-Fi network, you can add it to your laptop and start printing wirelessly.
2. How Do I Connect My Dell Laptop To An HP Printer Using An Installation CD?
If you have an installation CD that came with your Dell printer, you can use it to set up wireless printing on your laptop. Turn on your printer and a computer connected to your wireless network. Insert the CD into your computer’s disc drive and follow the on-screen instructions to install the necessary software. Connect your USB cable between your computer and printer if prompted, and complete the installation process.
3. How Do I Connect My Dell Laptop To An HP Printer Using Microsoft Windows?
If you’re using Microsoft Windows, you can also set up wireless printing on your Dell laptop. Click the Start button and select Control Panel. Double-click Devices and Printers. In Windows Vista, it’s called Printers. Click Add a printer and select the option for adding a wireless or network printer. Windows will search for any printers on your network and display them in a list. Select your HP printer from the list and complete the rest of the setup process.
4. What Should I Do If I’m Having Trouble Connecting My Dell Laptop To My HP Printer Wirelessly?
If you’re having trouble connecting your Dell laptop to your HP printer wirelessly, there are a few troubleshooting tips you can try. Make sure both the printer and laptop are powered on and connected to the Wi-Fi network. If the printer still can’t connect, try connecting it to the laptop with a printer cable or USB cable to see if it prints. Moving the printer to a better Wi-Fi signal area or clearing pending print jobs may also help. Restarting the printer and ensuring its firmware is up-to-date are additional steps you can take.
5. How Do I Add The Wireless Printer To My Dell Laptop?
After your wireless printer is connected to the Wi-Fi network, power it on and open the Windows Search text box. Type “printer” and select Printers & Scanners from the Settings window. Choose Add a printer or scanner, and Windows will search for available printers. Select your wireless printer from the list and choose Add device. Wait for Windows to set up the necessary drivers and add the printer to your laptop. If prompted, install any additional software from the Microsoft Store.
6. How Do I Print Wirelessly From My Dell Laptop To An HP Printer?
To print wirelessly from your Dell laptop to your HP printer, make sure your printer is powered on, connected to Wi-Fi, and has paper in the tray. Open the app or web browser for the document you want to print, select the Printer icon, and choose your wireless printer from the list. Adjust the print settings if needed, and click Print. The printed pages will be waiting for you in the printer’s output tray. Some printer manufacturers also offer an email print service, allowing you to print documents on your wireless printer even when you’re away from home or the office.
7. What Should I Do If I’m Experiencing Issues With Wireless Printing From My Dell Laptop To My HP Printer?
If you’re experiencing issues with wireless printing from your Dell laptop to your HP printer, ensure that both the laptop and printer are connected to the same Wi-Fi network. If Windows doesn’t recognize the printer, go back to Printers & Scanners, select The printer that I want isn’t listed, and choose Add a Bluetooth, wireless, or network discoverable printer. Follow the prompts to find and add your wireless printer. If you’re using an older version of Windows, the steps may be slightly different.
8. Can I Use An Email Print Service For Wireless Printing From My Dell Laptop To My HP Printer?
Some printer manufacturers offer an email print service that allows you to print documents on your wireless printer by sending them via email. To use this service, sign up on the manufacturer’s website and get the printer assigned an email address. You can find the email address in the printer’s menu. When you’re away from home or the office, send an email with the document attached to your printer’s email address, and it will be printed. Be aware of any restrictions on file size and supported file types for the email print service.
9. How Do I Connect A Canon Printer To Wi-Fi And Troubleshoot Any Issues?
To connect a Canon printer to Wi-Fi, turn on the printer’s Easy Wireless Connect feature, which can be activated by holding the wireless connect button. Then, download and install the relevant software from Canon’s support site onto your computer. Make sure to choose the software compatible with both your printer’s model and your computer’s operating system. If you encounter any issues, refer to the printer’s User Guide or contact Canon Technical Support.
